Connectify 5 でWindows7/8のノートPCをホットスポット化
無線LAN機能を搭載したノートPCをホットスポット化することができる Connectify の最新版 Ver.5 が出たようなのでさっそく試してみました。
【窓の杜】
「Connectify5」が公開、安定性を向上させたドライバーとチュートリアル機能を搭載
対応しているOSはWindows7 or 8
無線LANが搭載されていてる必要があります。
XP/Vistaユーザーは旧バージョンでないと動作しないのでこちら
今回のインストール先はWindows7 Pro の入ったノートPC(レッツノートB11)です。
手順を以下に書いていきます。
まずは Connectify の公式サイトを開きます。
今回は無料版を試してみるので「TRY LITE」を選択します
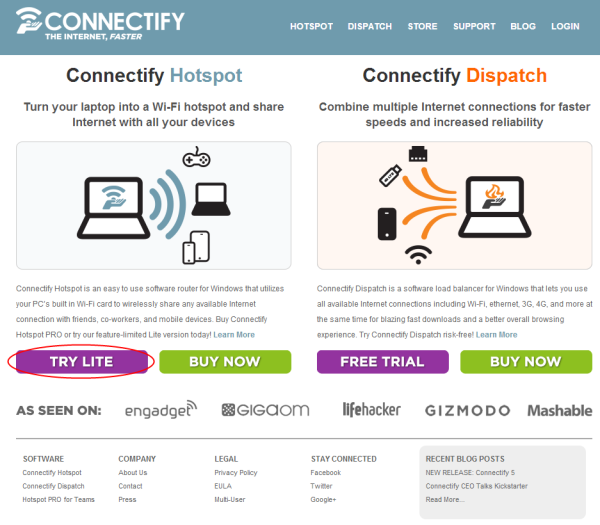
↑これは以前のイメージで最新(2013年9月18日時点)はこちら↓
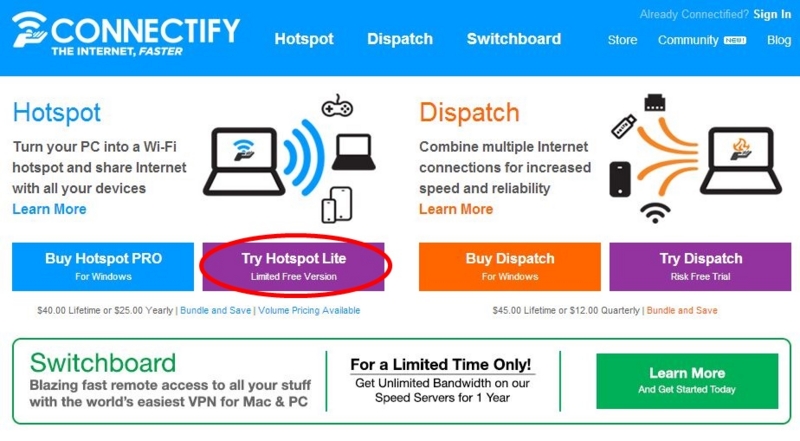
メールアドレスは入れなくても先に進めるのでそのまま「CONTINUE」を押します
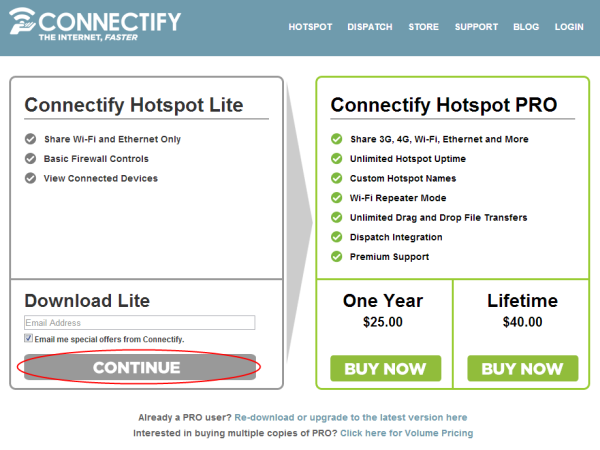
ダウンロードが始まるので適当な場所に保存します。
そして保存した ConnectifyInstaller.exe をダブルクリックします。

「はい」を押します
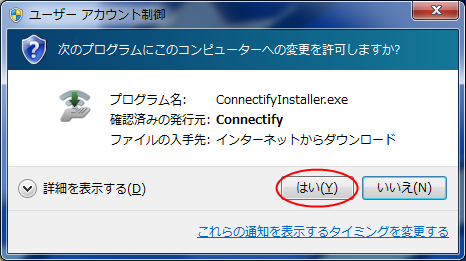
「実行」を押します

インストール中・・
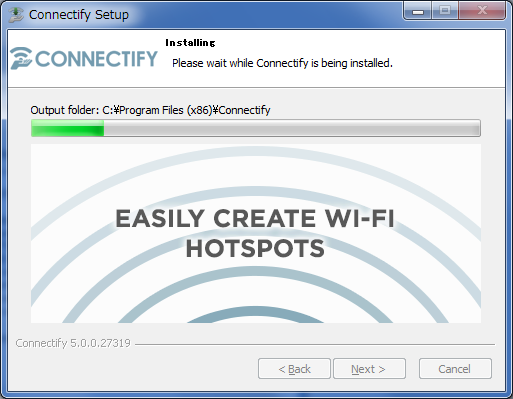
「I Agree」(同意)を押します
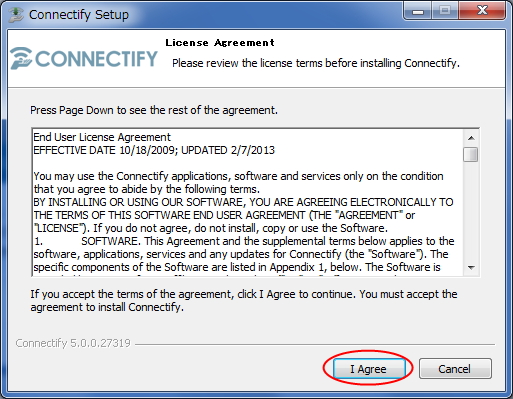
再起動が必要になります。
「Reboot now」を選択して「Finish」を押します。
後で再起動する場合は下を選択します。

Windowsからセキュリティの確認画面が表示されますので「インストール」を押します。
「..常に信頼する」はチェックしなくても良いでしょう。
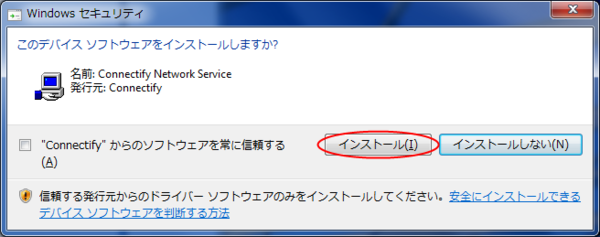
再起動後
「NEXT」を押します
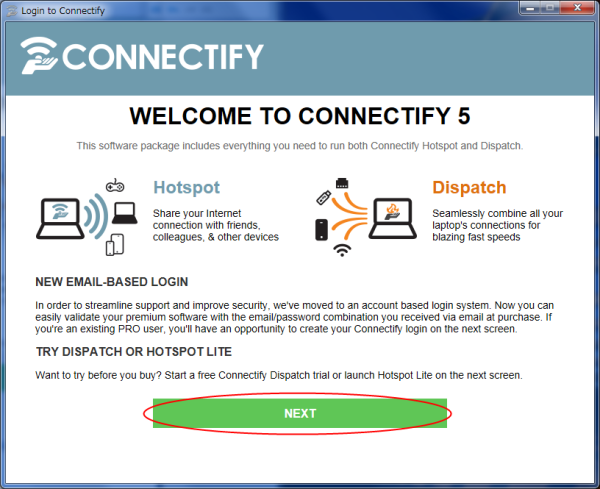
SIGN IN の画面が出ますが今回は試用なので 「USE HOTSPOT LITE」を押します
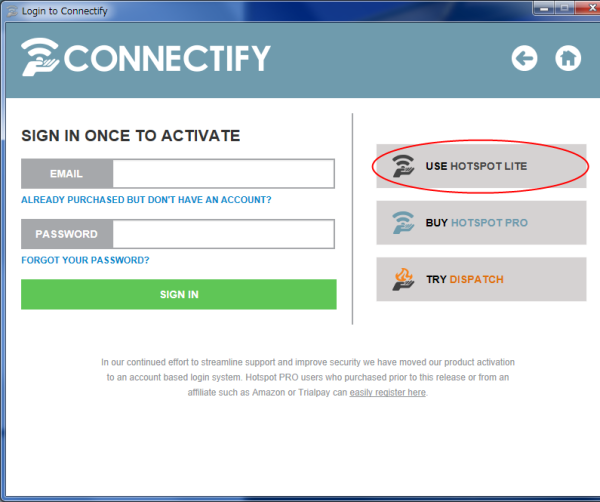
ここでも「USE HOTSPOT LITE」を押します。
何度か「BUY HOTSPOT PRO」を押させようとしてくるので注意が必要。
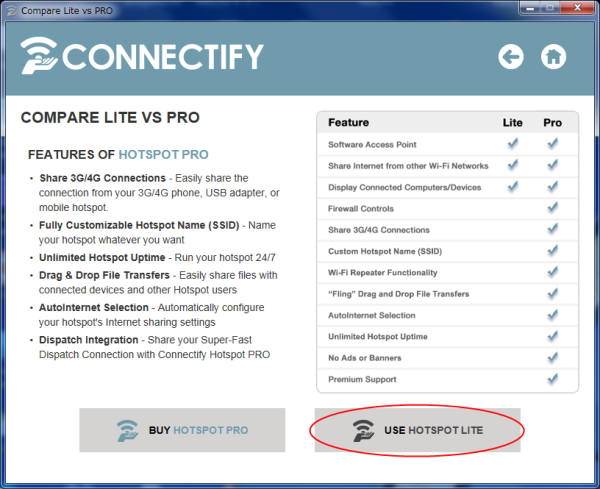
するとConnectifyが起動して画面右下に表示されます。
最初にチュートリアルがあるので「Start」を押します

チュートリアルは8ページあるので「NEXT」を押して最後まで見ます
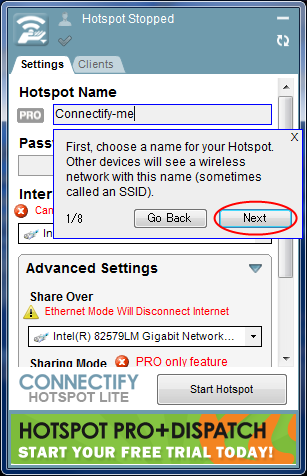
するとこんな画面が表示されますがこれもPRO版を買わせる罠なので右上の×を押して閉じます。

これが設定画面
Hotspot Name :Pro版でないと変更できないのでそのまま
Password :任意の文字を入れます。短すぎると怒られます。
Interneto to Share:ShareするInternet接続を選択するのですが有線LANだと
Hotspotにはできないので無線LANを選択します。
準備ができたら「Start Hotspot」を押します。
これでノートPCが無線LANのHotspotとして動作します。
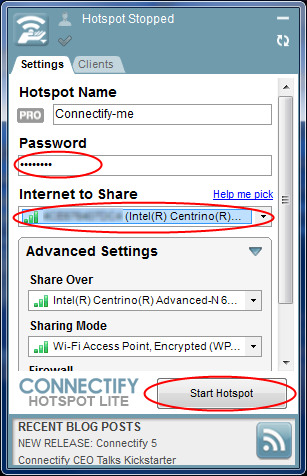
iPhoneのWi-fiの画面で確認してみると一覧に「Connecity-me」が表示されました。
これを選択して設定したパスワードを入力します。
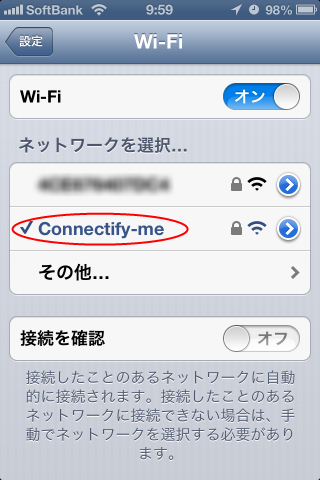
ノートPCのConnectify 側でもクライアントが接続されているのが確認できます。
iPhoneだからAppleのマークが表示されてます。ぼかしている箇所にはMacアドレスが表示されていました。
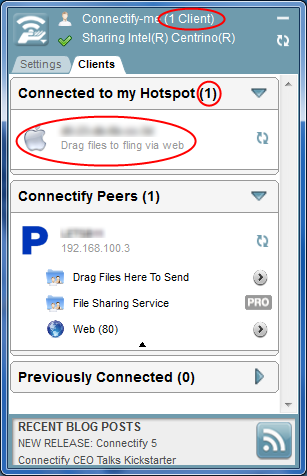
自宅で無線LANがある場合は特に使うことも無いと思いますが
出先で勉強会や会議などを行う時に無線LANが欲しくなる場合があるのでそういう用途なら使うこともあるかもしれません。
モバイルルーターを持っていればそのKeyをみんなに公開すれば良いのかもしれませんがパスワードを教えたくない場合も有るのでそんな時はConnectifyを使ってその場限りの無線LANを構築する事ができます。